Monday, February 20, 2012
 Feel the Music Forum Style
Feel the Music Forum Style
This tutorial was written by me on 20 February 2012. Any similarities to other tutorials is purely coincidental.
Supplies Needed:
Tube of choice. I am using the amazing artwork of Ismael Rac. If you would like to use his artwork, you must purchase the appropriate license at his store here.
Music Notes Deco 1 and 2. These are from my tagger's kit, Feel the Music. I've provided them in the supplies for this tutorial. If you would like to get the free add on, you can at my scrap blog, or if you would like to purchase the entire kit, you can at any of my stores.
Font of choice. I used Century Gothic.
Plugins Needed:
Filters Unlimited 2.0 - Audio Wave and Lens Flare
Eyecandy 5000 Nature - Corona
Xenofex 2.0 - Lightning, Constellation (optional)
Xero Filters - Bad Dream XL and Radiance (freeware)
DSB Flux - Linear Transmission (freeware)
Transparency - Eliminate Black (freeware)
Jasc Animation Shop
Supplies HERE
*******************************************************************************************************************
OK! Let's get started! Open up a new transparent image 650 width by 250 height. Open up your tube and using your eyedropper tool, choose 2 bright colors for your foreground and background colors. (I used a bright purple color #8c5ced for my foreground color and a bright coral color #fe3365 for my background.) Click on your foreground color in your materials palette, and click the Gradient tab. Create a Gradient using your foreground and background colors, Angle 45, Repeats 0, Invert Checked, Style Linear.
Floodfill your transparent image with the gradient. Duplicate the gradient layer. Hide the top gradient layer and highlight your bottom gradient layer. Go to adjust > blur > gaussian blur. Apply with a radius of 15. Repeat the gaussian blur. Apply Filters Unlimited - Lens Flare with the following settings:
Now apply Filters Unlimited - Lens Flare again, with the following settings:
Make certain that Flip Horizontal is ticked.
Highlight and unhide your top gradient layer. Apply DSB Flux - Linear Transmission with the following settings:
Now apply Transparency Filters - Eliminate Black. You should be left with horizontal white lines.
Still on the white lines layer, go to image > free rotate. Rotate right by 45.00 degrees, all boxes UNchecked. You should now have white diagnol lines running through the middle of your gradient layer. Lower the opacity of the lines to about 50.
Open up your tube. Copy and paste as a new layer onto your canvas. Resize the tube (bicubic) so that it will fit nicely along the diagnol lines. Also, mirror and rotate as necessary to get the tube to lay atop the diagnol lines. Apply Xero Filters - Radiance to your tube with the following settings:
Now apply Eyecandy 500 Nature - Corona to the tube with the following settings:
Lower the opacity of the tube to about 85 and change the blend mode to Hard Light. Give the tube a drop shadow of H and V 0, Opacity 25, Blur 15.00.
Highlight your bottom layer (the gradient with the lens flares) Open up the Music Notes Deco 1 and 2 from the supplies. If you are using the same colors as I am, resize the GGS_Feel the Music_Music Notes Deco 1 by 60% smartsize. Copy and paste as a new layer onto your canvas. If you're not using the same colors as I am, recolor the music notes deco to your liking, resize by 60% smartsize, and copy and paste as a new layer onto your canvas.
Position the music notes to the right side of the tag. (see mine above for reference) Now apply Eyecandy Corona with the following settings:
(these settings use the same colors as the first one) Lower the opacity of the music notes to about 68, and change the blend mode to Hard Light.
Open up the GGS_Feel the Music_Music Notes Deco 2 from the supplies. If you are using the same colors as I am, resize them by 50%, smartsize. Copy and paste as a new layer onto your canvas. If you are not using the same colors, colorize them to your liking, resize by 50% smartsize, and copy and paste as a new layer onto your canvas.
Position them to the left of your canvas. (see mine above for reference) Apply Eyecandy Nature Corona with the following settings:
Lower the opacity of the music notes to about 68, and change the blend mode to Hard Light.
If you have any other scrappy bits or decorations that you would like to add, go ahead and do so. :-)
Open up your tube again. I didn't resize mine but you can if you like, just make sure it is bicubic so it keeps it's crispness. Copy and paste as a new layer onto your canvas. Position the tube to your liking. Apply Xero Filters Bad Dream XL with the following settings:
Give the tube a drop shadow of H 0, V -6, Opacity 60, Blur 20.00.
Now go to Image > Canvas Size. Change the width to 660 pixels and the height to 260 pixels. Make certain the diamond is depressed in placement and the top, bottom, right, left integers are at 0, and that Lock aspect ration is unticked. Highlight your top layer. Add a new raster layer to your working image.
Click on your foreground color in your materials palette. Make another gradient using your foreground and background colors, Style - Linear, Angle 45, Repeats 2, Invert unchecked. Fill your new layer with the new gradient. Apply Gaussian Blur, two times, radius 15. Highlight your bottom gradient layer, (the one with the lens flare). Go to selections > select all. Selections > float. Selections > defloat. Go to selections > modify > contract by 1. Highlight your top gradient layer and hit delete on your keyboard. Deselect. Give your border a drop shadow of H and V 0, Opacity 50, Blur 25.00.
Go to your materials palette and change your foreground to a light color from your tube (I used color #f7b8d4) and your background color to black. Add 3 new raster layers to your working image. Floodfill each new layer with your foreground color. Rename these layers AW 1, AW 2 and AW 3.
Highlight your AW 1 layer. Apply Filters Unlimited - Audio Wave with the following settings:
Now apply Transparency Eliminate Black. Lower the opacity to about 60.
Highlight layer AW 2. Apply Filters Unlimited Audio Wave, but slide the Amplitude number to 182. Apply Transparency - Eliminate Black. Lower the opacity to about 60.
Highlight layer AW 3. Apply Filters Unlimited Audio Wave, but slide the Amplitude number to 186. Apply Transparency Eliminate Black. Lower the opacity to about 60.
Highlight your main (big) tube layer. Duplicate it 2 times, so you have a total of 3. Name the tube layers T1, T2, and T3.
Highlight the T1 layer. Apply Xenofex 2 - Lightning with the following settings:
Highlight your T2 layer. Apply Lightning again, same settings, but hit the random seed button.
Highlight your T3 layer. Apply Lightning, same settings, but hit the random seed button.
Add your copyright info, watermark and your text. (I also animated my name using Xenofex 2 - Constellation, using 3 layers, hitting the random seed button, with the following settings:)
Now we are going to take everything to Animation Shop, but before we do, let's do a little checklist to make certain the layers are in the correct order. We have our lens flare gradient at the bottom of the layer palette, then we have our AW 1,2 and 3 layers. Then, we have our Corona Music Notes Deco. On top of the music notes, we have our diagonal white lines, and on top of the lines we should have our smaller diagonal tube. Drag the smaller tube layer below the diagonal white lines. Okay, so above that we have our T1,2 and 3 layers. Then the border layers, and our text on top.
Okay, now that we have cleared that up (lol), let's animate. Open up Jasc Animation Shop. In PSP, hide your AW 2 and AW3 layers. AW1 should be unhidden. Now hide your T2 and T3 layers. T1 should be unhidden. Right click your tag and copy merged. Paste as a new animation in Animation Shop.
Back to PSP. Hide your AW 1 layer. Unhide your AW 2 layer. AW 3 should still be hidden. Now hide your T1 layer, and unhide your T2 layer. T3 should still be hidden. Copy merged. Paste after frame 1 in Animation Shop.
Back to PSP. Hide your AW 2 layer. Unhide your AW3 layer. AW1 should still be hidden. Hide your T2 layer. Unhide your T3 layer. T1 should still be hidden. Copy merged. Paste after frame 2 in Animation Shop.
Okay, so now we are animation shop. Click through your frames to make sure you have all the appropriate bits in the appropriate places (LOL). If you do, Hold down CTRL + A. This selects all frames. Right click your animation and choose Frame Properties (or just hold down Alt + Enter) Change the display time to 20.
Optimize and save as gif.
Hurray you're done!! I hope you enjoyed this tutorial! If you have any questions, just send me an email. :-)
Subscribe to:
Post Comments (Atom)
ANNA MARINE
- Bright Eyes (1)
ELIAS CHATZOUDIS TUTORIALS
- Burning Love (1)
- Dreams Come True (1)
- Faces of Elias (1)
- Fairy Blossom (1)
- Fairy Lights (1)
- Give Thanks (1)
- Kiss Collector (1)
- Lost in Love (1)
- Sexy Naughty Babe (1)
- Show the Way (1)
- Simply Beautiful (1)
- Spring Fling (1)
- Sweet Valentine (1)
EMERALD de LEEUW TUTORIALS
- Christmas Magic (1)
- Guardian of the Forest (1)
- Snow Queen (1)
GENNADIY KOUFAY TUTORIALS
- Blonde Beauty (1)
- Heavenly Bodies (1)
- It's a Jungle Out There (1)
- Sensual Kiss (1)
GORJUSS TUTORIALS
- Close Your Eyes Gorjuss (1)
- Eternally Alone (1)
- Fading Autumn Sun (1)
- Gorjuss Christmas (1)
- Gorjuss Cloudy Day (1)
- Gorjuss Twinkle (1)
- Holiday Sweet Treats (1)
- Snow Buddies (1)
- Snow Falls (1)
- Spring Kisses (1)
- Strawberry Garden (1)
- Sugar and Spice (1)
- Winter Blessings (1)
- Winter Time (1)
ISMAEL RAC TUTORIALS
- All About Attitude (1)
- Apple Pie (1)
- Baby it's Warm Inside (1)
- Cheeky Diva (1)
- Christmas Wish Kiss (1)
- Do I Dazzle You (1)
- Feel the Music Forum Style (1)
- Glitz (1)
- Polka Dots (1)
- Rock Chic Gal (1)
- Rock Revolution (1)
- Thru My Window (1)
- Vivid Rac (1)
- Wickedly Sexy (1)
- You Know You Wanna (1)
JAMIE KIDD TUTORIALS
- Live Out Loud (1)
- Sugar Lips (1)
JENNIFER JANESKO TUTORIALS
- Addictive Pleasure (1)
- Angelic (1)
- Beautify (1)
- Bring Me to Life (1)
- Cowgirl Kisses (1)
- Delightful (1)
- Elegant Green (1)
- Forces of Nature (1)
- Golden New Year (1)
- Gossamer Beauty (1)
- Gossamer Lotus (1)
- It's Gold Outside (1)
- Peace Love Happiness (1)
- Pink Party (1)
- Porcelain (1)
- Reflected Dreams (1)
- Rustic Beauty (1)
- Seduction (1)
- Starry Eyed (1)
- Storybook Romance (1)
- Sweet Snow Flowers (1)
- Time after Time (1)
- Timeless Beauty (1)
- Twilight (1)
- Twisted Diva (1)
- Valentine Bling (1)
- Vintage Autumn (1)
- Wedding Gaze (1)
- Winter Angel (1)
- Winter Beauty (1)
JESSICA DOUGHERTY TUTORIALS
- Autumn (1)
- Beached (1)
- Blue Angel (1)
- Brrrr (1)
- Cloud Nine (1)
- Earthly Delights (1)
- Moonlit Fae (1)
- Peaches and Cream (1)
- Snow Bunny (1)
- Snow Sexy (1)
- Unwrap Me (1)
- Vintage Dreams (1)
JOSE CANO TUTORIALS
- American Babe (1)
- Bad Thing (1)
- Graffiti (1)
- Summer Fun (1)
- Summer Heat (1)
KEITH GARVEY TUTORIALS
- Be Mine Valentine (1)
- Beautiful Sexy Fun (1)
- Butterfly Song (1)
- Can U See Me (1)
- City Girls (1)
- Damn Sexy (1)
- Dazzling Bettie (1)
- Eternal Style (1)
- Flirty Girly Princess (1)
- Garv Girls are Sexy (1)
- Garv's Girl Garden (1)
- Girly Crush (1)
- Here Comes Trouble (1)
- Huggable (1)
- Irish Pride (1)
- Kiss Me (1)
- Lonely Cupid (1)
- Love Softly (1)
- Pouty Christmas (1)
- Purrrfect (1)
- Sexilicious Toon (1)
- Sexy Devil (1)
- Shamrock Frenzy (1)
- Shy Girl (1)
- Spooky Starry Night (1)
- Stop Dreaming (1)
- Sweet Beauty (1)
- Toxic Candy (1)
- Toxic Rock (1)
MAXINE GADD TUTORIALS
- Noelle (1)
- Stocking Stuffer (1)
- Winter's Bride (1)
OLIVIA TUTORIALS
- Days Gone By (1)
- Made for You (1)
- Mermaid Princess (1)
- Total Bettie (1)
- Valentine Fae (1)
PINUPTOONS TUTORIALS
- All Girl (1)
- April Showers (1)
- Blazing Through (1)
- Brighter Days (1)
- Cutie Pie (1)
- Day Dreamer (1)
- Destined Friends (1)
- Eat Your Heart Out (1)
- Falling For Fashion (1)
- Happy Thanksgiving (1)
- I Ate the Gingerbread Man (1)
- Mele Kalikimaka (1)
- Picture Perfect (1)
- Pink Dreams (1)
- Playful (1)
- Purple Rain (1)
- Sassy (1)
- Simply Springalicious (1)
- Snowflake Season (1)
- Strawberry Delight (1)
- Sweet Tooth (1)
- Ye Olde Autumn Maiden (1)
RACHEL ANDERSON TUTORIALS
- Falling Leaves (1)
- Pixie Dreams (1)
- Winter Fae (1)
SCOTT BLAIR TUTORIALS
- Going My Way (1)
- Soldier Chic (1)
STEVE BAIER TUTORIALS
- Adore (1)
- Autumn's Gift (1)
- Love is a Gift (1)
- Waiting for Love (1)
SUZANNE RICHARDS TUTORIALS
- Beeautiful Day (1)
- Lephrechaun Kiss (1)
TED HAMMOND TUTORIALS
- City Lights (1)
- Don't Tread on Me (1)
- Welcome 2009 (1)
ZINDY NIELSEN TUTORIALS
- Angelic Ornament (1)
- Au' Naturale (1)
- Autumn Leaves (1)
- First Snow (1)
- Good Night Moon (1)
- Here Comes Winter (1)
- Intrigue (1)
- Love Fae (1)
- Make A Wish (1)
- Sweetness (1)
- Wise Snow (1)
FORUM STYLE
MISC. ARTISTS TUTORIALS
- After Dark (1)
- Always My Love (1)
- Baby Doll (1)
- Bootiful Sexy (1)
- Dark Angel (1)
- Dress Me Up (1)
- Faerie Pond (1)
- Feel the Heat (1)
- Feel the Music (1)
- Flight of the Fae (1)
- Hero (1)
- I Love my Online Friends (1)
- It's a Girl Thing (1)
- Kisses From Paris (1)
- Love and Kisses (1)
- Love to be Flirty (1)
- Luna Paradise (1)
- Oops (1)
- Oriental Mystique (1)
- Purple Geisha (1)
- Rock Princess (1)
- Sea-crets (1)
- Smell the Flowers (1)
- Snuggle Garden (1)
- Starlit Dreams (1)
- Tainted Cutie (1)
- Thorns (1)
CHRISTMAS/WINTER TUTORIALS
- All I Want (1)
- Angelic Ornament (1)
- Baby it's Warm Inside (1)
- Beautify (1)
- Blazing Through (1)
- Blue Angel (1)
- Brrrr (1)
- Christmas Magic (1)
- Christmas Wish Kiss (1)
- Curly Girly Christmas (1)
- First Snow (1)
- Graceful Skater (1)
- Here Comes Winter (1)
- Holiday Sweet Treats (1)
- I Ate the Gingerbread Man (1)
- It's Gold Outside (1)
- Mele Kalikimaka (1)
- Milk and Cookies (1)
- Naughty Girl (1)
- Nice to be Naughty (1)
- Noelle (1)
- Peace Love Happiness (1)
- Peace on Earth (1)
- Pouty Christmas (1)
- Santa Baby (1)
- Santa Stop (1)
- Santa's Girlfriend (1)
- Sexy Season (1)
- Snow Buddies (1)
- Snow Bunny (1)
- Snow Falls (1)
- Snow Queen (1)
- Snow Sexy (1)
- Snow Vixen (1)
- Snowflake Season (1)
- Stocking Stuffer (1)
- Sweet Snow Flowers (1)
- Twilight (1)
- Unwrap Me (1)
- Winter Angel (1)
- Winter Beauty (1)
- Winter Blessings (1)
- Winter Fae (1)
- Winter Frost (1)
- Winter Magic (1)
- Winter Time (1)
- Winter's Bride (1)
- Winterlicious (1)
- Wise Snow (1)
NEW YEAR'S TUTORIALS
- Golden New Year (1)
- Happy New Year (1)
- New Year Masquerade (1)
- Welcome 2009 (1)
HALLOWEEN TUTORIALS
- After Dark (1)
- Can U See Me (1)
- Sexy Witch (1)
- Spooky Starry Night (1)
THANKSGIVING/AUTUMN TUTS
- Autumn (1)
- Autumn Leaves (1)
- Autumn's Gift (1)
- Fading Autumn Sun (1)
- Falling For Fashion (1)
- Falling Leaves (1)
- Give Thanks (1)
- Happy Thanksgiving (1)
- Vintage Autumn (1)
- Ye Olde Autumn Maiden (1)
VALENTINE'S DAY TUTORIALS
- Adore (1)
- Be Mine Valentine (1)
- Burning Love (1)
- Cupcake (1)
- Huggable (1)
- Lonely Cupid (1)
- Love Fae (1)
- Marco Love (1)
- My Heart (1)
- Pink Dreams (1)
- Pink Party (1)
- Polka Dots (1)
- Show the Way (1)
- Storybook Romance (1)
- Sweet Valentine (1)
- Valentine Bling (1)
- Valentine Fae (1)
ST. PATRICKS DAY TUTORIALS
- Irish Pride (1)
- Lephrechaun Kiss (1)
- Lucky Charms (1)
- Shamrock Frenzy (1)
JULY 4/PATRIOTIC TUTORIALS
- American Babe (1)
- Apple Pie (1)
- Hero (1)
- Soldier Chic (1)
FTU SCRAP KIT TUTORIALS
- Autumn Leaves (1)
- Blazing Through (1)
- Christmas Magic (1)
- Curly Girly Christmas (1)
- Dress Me Up (1)
- It's a Girl Thing (1)
- Kisses From Paris (1)
- Polka Dots (1)
- Toxic Candy (1)
- Welcome 2009 (1)
- Winter Angel (1)
FREE SUPPLIES/NO SCRAPS
Stores I Sell For
Blog Archive
Followers
Powered by Blogger.










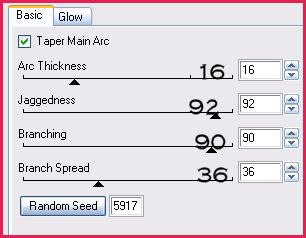
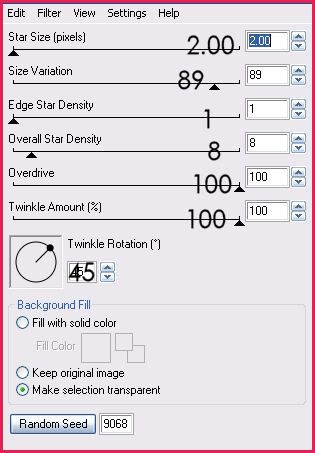
1 comments:
A lot of your filter setting files are missing so people are unable to do the tuts :(
Post a Comment